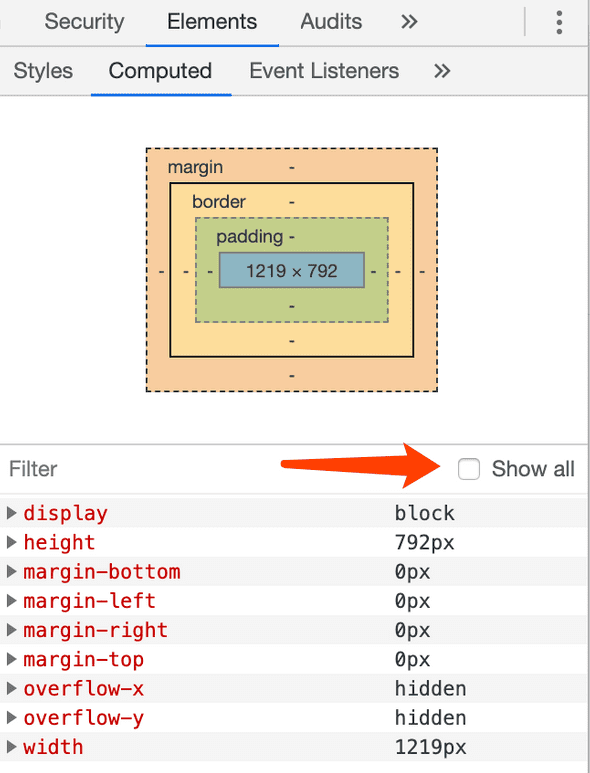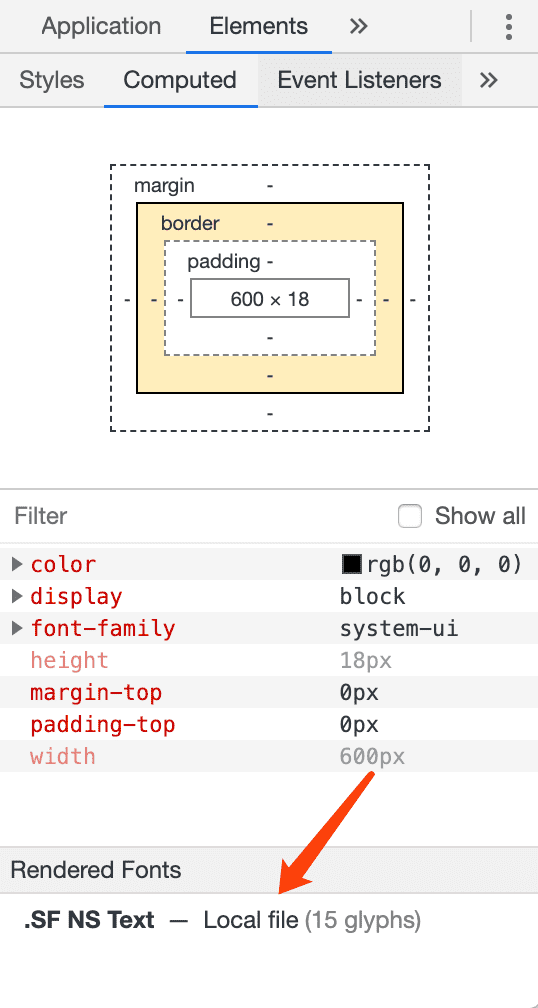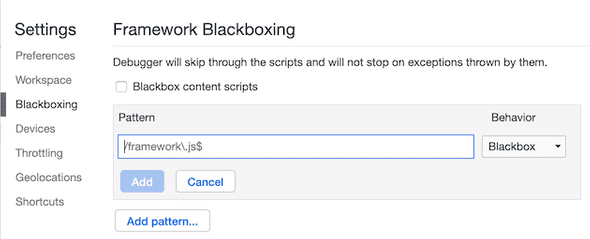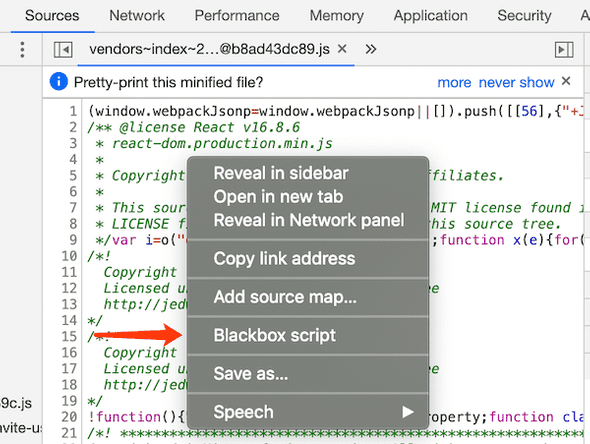要知道一个网页中的文本,具体是使用什么字体渲染出来的,并不是非常简单的事情,可以有以下一些方案进行尝试。
getComputedStyle
使用 window.getComputedStyle 属性获取对应元素的 font-family 字段。因为字体的设置一般是通过顶层配置,子元素继承的方式完成的,因此在大多数的元素上,并没有 font-family 设置。即使有,大概率也是通过 CSS 完成的,因此从 .style 或者 .attributeStyleMap 无法拿到需要的数据。getComputedStyle 可以获取当前元素上样式的最终计算值,因此即使字体实际来自于继承或者系统默认字体,都可以通过该 API 获取到。比如,在一个没有 CSS 设置的页面上,可以通过下面的代码知道具体使用的系统默认字体是什么:
window.getComputedStyle(document.body).fontFamily;
// MacOS (Chrome): Times
// Windows (Chrome): Microsoft YaHei非编程的方案,可以在 Chrome DevTools 中直接找到 Elements 下的 Computed 部分,查看实际使用的 CSS 属性值。注:如果 font-family 并没有被定义过,可以勾选 All 来查看系统默认的属性值。
Rendered Fonts
使用 getComputedStyle 只能得到实际使用的 CSS 属性值,有时候并不能准确表达实际真实使用的具体字体类型。
举例来说,一个 font-family 定义可能是:
body {
font-family:
'Rubik',
-apple-system, 'system-ui', 'BlinkMacSystemFont', 'PingFang SC',
'Segoe UI', 'Roboto', 'Oxygen',
'Ubuntu', 'Cantarell', 'Fira Sans', 'Droid Sans',
'Helvetica Neue', 'Helvetica', 'Arial', 'Hiragino Sans GB',
'Microsoft Yahei', 'WenQuanYi Micro Hei', sans-serif;
}在如此众多的定义中,具体浏览器使用了哪一款字体,并不容易知道。这其中涉及到了大量的变量。用户使用的系统环境、字体下载情况、正在阅读的文字是中文还是英文等,这些都有可能影响到最终浏览器所选用的字体。甚至在不复杂的 font-family 设置下,最终的选用字体依然可能并不直观。举例来说,如果设置 CSS 为:font-family: system-ui,具体使用的字体并没有从设置的字段中直观的反馈出来。
Chrome DevTools 提供了一个 Rendered Fonts 功能,可以帮助开发者了解当前真实使用的字体。示意图如下:
Chrome 会将当前选中元素真实使用的所有字体都列出来。需要注意两点:
- 需要选中一个有文字内容的元素,不然这里并不会显示;
-
选中的文字内容可能需要多种字体类型共同配合渲染,Chrome 会讲所有用到的元素都列举出来。
比如,
笑,😊,smile这样一段文字,在 MacOS Chrome 下,默认就需要以下三种字体来进行渲染:- Times(渲染英文)
- Songti SC(渲染中文)
- Apple Color Emoji(渲染 emoji)
以上三种字体在 Rendered Fonts 中都会被列举出来。
Chrome 的 Blog 介绍可以查看这里。
这一方案暂时没有 JavaScript API 可以直接调用,无法在程序运行时进行自动的判断。